How to use WinRAR

WinRAR has taken a warm place in the hearts of millions of fans and daily users due to its simplicity, comfort and clear approach to the ways the archives are created and handled. Indeed, creating a new archive has become as easy as tying shoes, and to do it you would need just several simplest actions. In this article I will tell how to use WinRAR: how to compress files and how to extract files from the archive.
How to compress files using WinRAR
As you, perhaps, noticed, WinRAR firmly integrates into the explorer shell and new items appear in the context menus after app installation. You may use these items in order to create new archive from selected files. Here’s how it works:
- select the appropriate individual files in the active folder with the Ctrl + Click, Shift + Click combinations or by simply dragging the mouse cursor over the files with left mouse button clicked. Anyway, you need to select a group of files, and you may use any method to do it
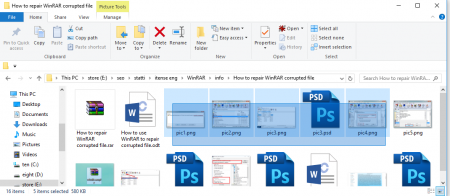
- click right mouse button on any of the selected files, after that the context menu will appear on the screen
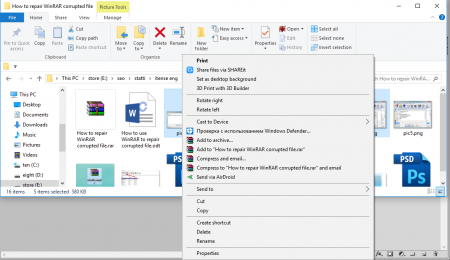
- select the “Add to archive…” item
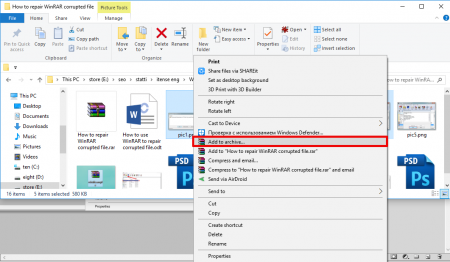
- now you can see the settings form. Here you can set up the name of the archive, format, compression method, add the password, create self-extracting archive, split the archive onto several parts and so on. Discover all the options and learn the possibilities of the product
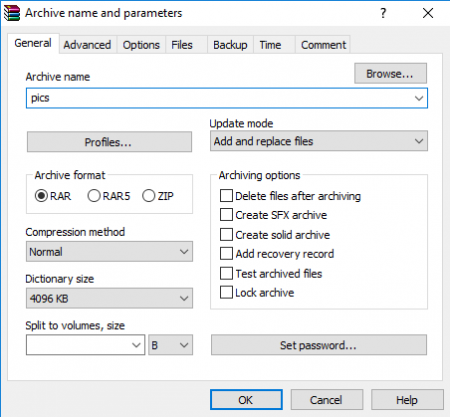
- after all settings are defined, click the OK button, and the archive, entitled with set up on the last form name, will be created in the active folder
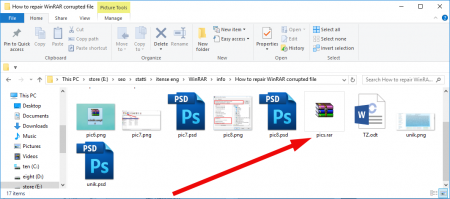
Note: in the context menu instead of “Add to archive…” item you may select the “Add to folder name” option. In this case the settings from won’t pop up, and you will immediately create the archive with default settings and entitled with the name of the active folder. This method is a bit faster. 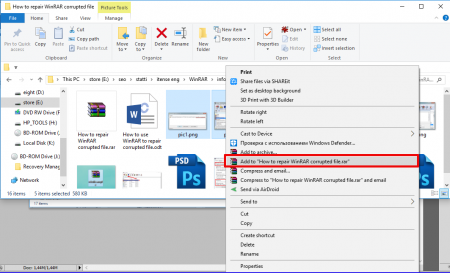
How to use WinRAR to extract files
The procedure of extracting the files from the archive works in similar manner:
- make the right click on the corresponding archive file. In the context menu 4 possible options will be presented, and we can use all of them
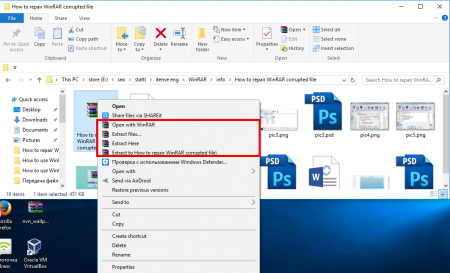
- first option is selecting “Open with WinRAR” item in the context menu. After making this choice, the main WinRAR form would open, where you can investigate the contents of the archive. In order to extract the files, click the “Extract to” button on the tool bar
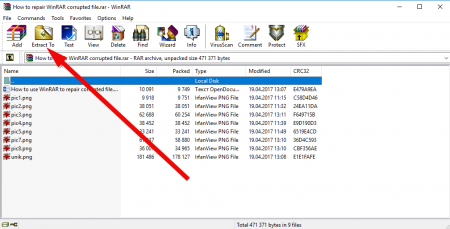
On the appeared settings form set all required options, that you would need to extract the files. After this step is done, click OK button, and the contents of the archive will be extracted into the customized folder. 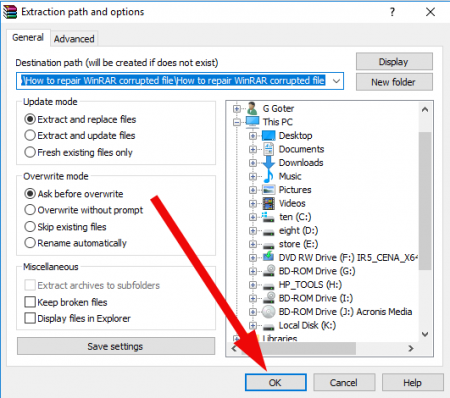
- next option, which you may choose in the context menu, is the “Extract files…” item. With its aid you may decompress the archive without observing the contents of the file. While pressing it, the immediate settings form would appear at once, and you may extract the files immediately by using the OK button
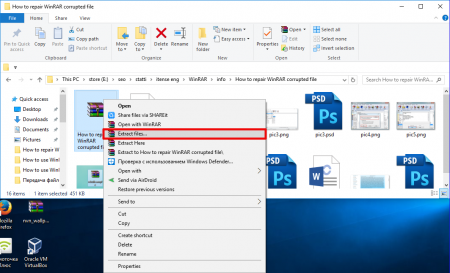
- another 2 options are “Extract here” and “Extract to folder name” menu items. First of them decompresses the files into the active folder, and the last extracts the archive contents into the subfolder, entitled the same as the archive itself.
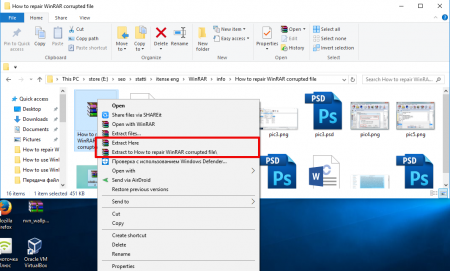
Using WinRAR is not anything extraordinary or special, all the features are combined basically in 2 primary forms. Due to the support of ZIP and brand new RAR5 formats, you can manage the archives compressed not only in RAR, but in another formats as well, and the functionality is not limited by this only.


